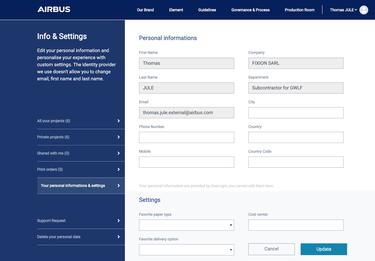How to use the Brand Centre
The website dedicated to the Airbus brand
Here you will find all the brand related information and tools to create your branded documents and presentations.
About the Airbus Brand Centre
This video will guide you through the website, will give you understanding what the Brand Centre is, what you can find on it and will show you how to use the Production Room (only available for Airbus employees).
The six main sections of the Brand Centre
- Our brand: Information about brand values, position, behaviour strategy, priorities, and available trainings.
- Guidelines: Guidelines to follow for sub-identities, events material, publications, to-print documents, products.
- Templates: Here you will find the latest templates.
- Asset library: A toolbox of the latest official downloadable elements, and logos. You will also find here the basic elements to use: colours, typography, icons…
- Digital experience: You will find here the required resources for creating consistent desktop and mobile applications in terms of usage, appearance and coding, for delivering the best digital experience to our customers and employees.
- Production Room: Create your own branded assets, such as posters, leaflets, roll-ups, etc. Please find below the dedicated `How to´.
Production Room – Create your own branded documents
Connecting to the Production Room
- Click on the Production Room navigation
- If you are using an Airbus computer (PC/MAC) you will be connected with your personal account. You don’t need to log-in manually. This will allow you to securely save your documents and rework on them at a later date.
- If you are using another computer/tablet (PC/MAC/IOS/ANDROID), you need to use One Login Connect on your smartphone and log with your Airbus e-mail/password. Then authorize the access with the onelogin push notification.
- iOS: https://itunes.apple.com/fr/app/onelogin-protect/id509252983?mt=8
- Android: https://play.google.com/store/apps/details?id=com.onelogin.protect&hl=fr
- Ask IT Services and go to https://airbus.onelogin.com to configure your Nomad Access Digital Token (if you don’t already have one)
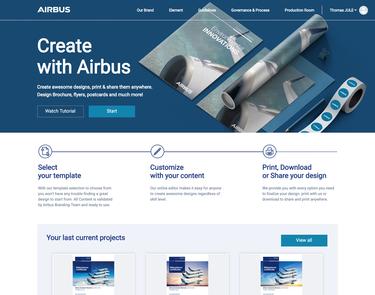
Select your first design
On the Production Room main page. You can go back to other brand portal using the top bar navigation. To start a new project, click on the START button.
On this page you will find all the templates available for your projects, you can select your favourite template by clicking on it.
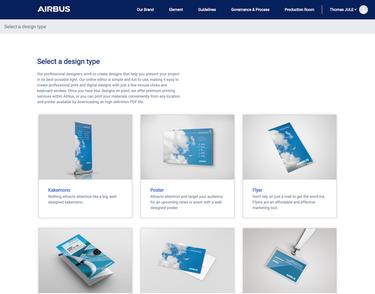
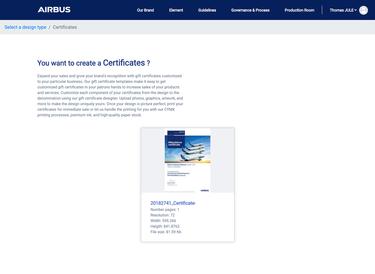
The previous image shows one of the available templates on the platform, for instance the template Certificate. Click on the template of your preference to start designing your project.
Edit your design
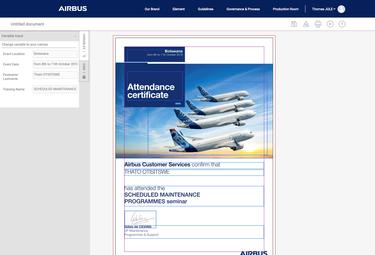
By clicking on a template, you will open the document editor. A temporary copy of your document will be created. You need to save your document to make it available in your personal space on the Production Room.
On the top left, you can specify a name for your document, which you can change.
On the left column, you can edit all your documents specifications. In this defined workspace, available information can vary depending on the template. You can mostly change text variable, colours, images with the DAM thumb.
Save, download or print
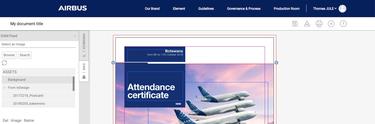
Save: It will save your current document. Please be careful and save your document before you quit (see screenshot 1).
Download: You can download a print-PDF file. With this PDF you can control your document output quality and send it by mail or USB drive to your favourite print centre.
Print: After saving your document one last time. You can open the “order your print” page. On this page you will provide your ordering information. After your order, you won’t be able to edit your document anymore. All your personal information are already available thanks to your OneLogin Account.
Close: You can close your document edition and go back to your personal template management page. Don’t forget to save if you don’t want to lose your changes.
Help: This will open the current Help page.
Manage your project
On the Production main page, a top right drop-down menu is available to create, manage your template and update your personal information (my profile).
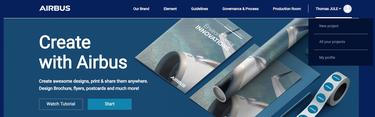
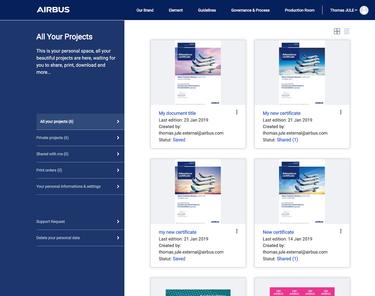
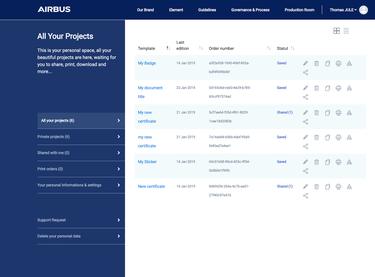
You can change the document display by selecting data grid on the top right.
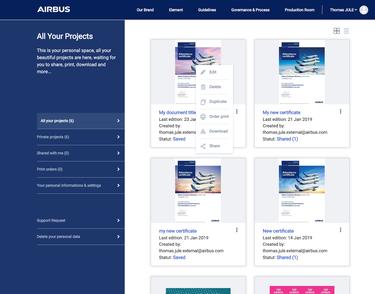
By clicking on the three dots available next to your creation thumbnail, you will have six available options:
Edit: Open the editor with your previously saved document.
Delete: Delete your document. (Warning: You won’t be able to get it back).
Duplicate: Duplicate your file.
Order Print: Order a print of your document. You will open the “order your print” page. On this page you will provide details of your order.
Download: You will download a print-PDF file. With this PDF you can control your document output quality and send it to your favourite print centre to be printed.
Share: Share your document with a co-worker to enable the possibility for them to edit it.
Share with your team
By clicking the Share option, a pop-in will open where you can enter a co-worker’s email.
Your co-worker needs to use an Airbus account with an @airbus.com e-mail. He will receive an e-mail with an invitation to edit a document. The document will also be available at all time on the “shared with me” thumb.
If you want to cancel the possibility to share this document with a specific co-worker, just push the delete icon next to his email.
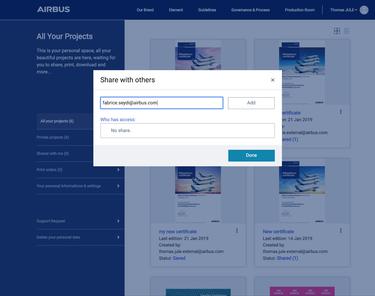
Edit your personal information
You can add more useful information about how you want to print and retrieve your documents. Select your favourite print centre or PO BOX, edit your preferences with the “Your personal information & settings” thumb. Some information won’t be editable because they are managed by your OneLogin account. Contact IT Services for support.
If you want to delete all your personal information from this website, send a request with the “Delete your personal data” thumb.